컴퓨터를 하다 보면 화면 캡처할 일이 참 많은데요. 맘에 드는 사진이 나와서 저장하고 싶다던지, 아니면 글 쓰는 자료로 사용하기 좋은 화면이 나왔다던지 할 때 말입니다. 이 시간에는 윈도우11 컴퓨터 캡처 방법, 제일 쉬운 2가지만 살펴보도록 합니다.
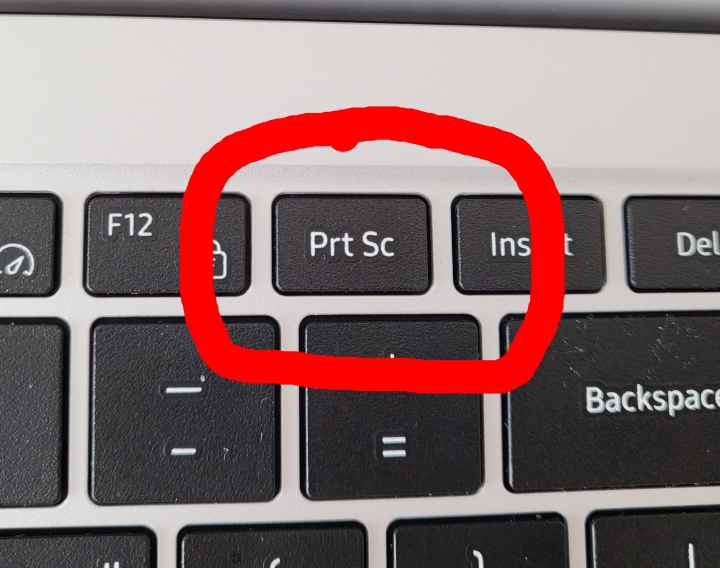
프린트스크린 단축키 사용
윈도우11에서 캡처하기 가장 쉬운 방법은 키보드 제일 상단에 있는 Prt Sc(Print Screen)을 사용하는 것인데요. 화면 하단의 작업 표시줄에 윈도우를 클릭하여 설정에 들어가 줍니다.
✔️프린트 스크린 설정
-딱히 설정이라고 할 것도 없습니다.
- 윈도우 설정에 들어가서 왼쪽의 접근성을 클릭> 키보드 클릭
- 키보드 설정 [화면 인쇄 단추를 사용하여 화면 캡처 열기]를 켬으로 바꿉니다.
- 사용하기 위해서는 윈도우를 다시 시작합니다.
- 작업줄 윈도우에 들어가 제일 아래 전원버튼 클릭>다시 시작
- 이제 간단하게 여러 가지 키보드를 조합할 필요 없이 키보드 상단의 Prt Sc만 누르면 화면 상단에 캡처 방식이 뜨게 됩니다.
✔️캡처방식 선택
- 화면 상단에 4가지 캡처화면을 선택할 수 있습니다.
- 첫 번째 : 사각형 캡처로 가장 많이 사용하는 방식입니다.
- 두 번째 : 자유롭게 그려서 캡처할 수 있는 방식입니다.
- 세 번째 : 창 캡처로 제일 상단에 있는 창만 캡처가 됩니다.
- 네 번째 : 전체 화면 캡처입니다.
- 캡처를 하면 내 문서> 사진> 스크린숏 폴더에 자동 저장이 됩니다.
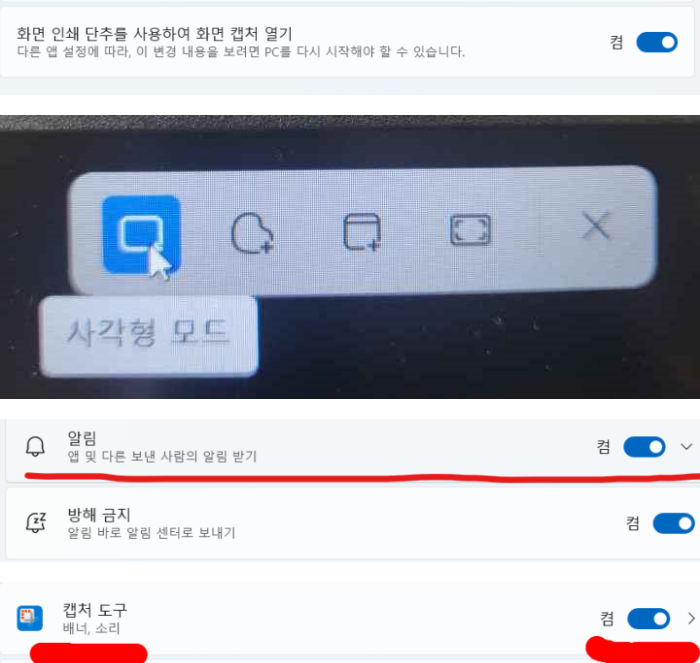
원하는 방식으로 캡처를 하면 작업줄 하단의 맨 오른쪽 알림 창에서 알림이 뜨게 되는데요. 알림을 클릭하여 글씨나 약간의 수정을 줘서 저장을 해주어도 되고, 그냥 두어도 내 문서 사진 [스크린샷] 폴더에 자동 저장이 됩니다. 그리고 윈도우+V를 누르게 되면 그동안 캡처해 둔 리스트를 클립보드에서 간편하게 선택해서 사용할 수 있습니다.
프린터 스크린키를 사용하면 그림판이든 사진편집하는 곳이든 반드시 붙여 넣기를 해야 된다고 알고 있었는데요. 바뀐 지가 오래고, 이렇게 한 번만 설정해 두면 아주 편하게 캡처를 할 수 있습니다.
윈도우+Shift+S로 캡처하기
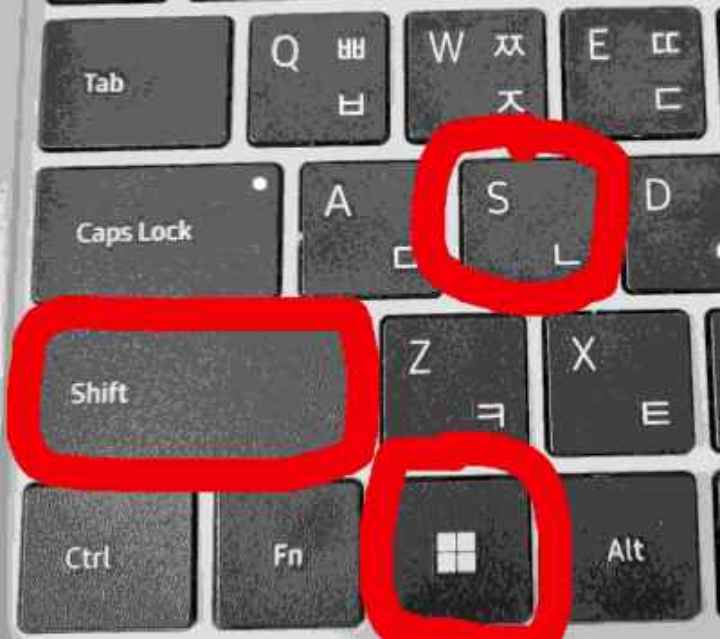
제일 많이들 사용하시는 방법이라고 생각이 되는데요. 단축키 윈도우+Shift+S를 동시에 눌러 캡처하는 방식입니다. 이렇게 누르면 위와 같은 캡처방식이 뜨게 되고 저장되는 방법도 똑같은데요. 키보드 세 개를 누르나 프린트 스크린 한 개만 누르냐의 차이인 것입니다. 키보드 설정을 바꾸는 게 귀찮게 여겨져 단축키 세 개를 열심히 누르시는 분들도 계실 텐데요. 딱히 설정이라고 할 것도 없으니 바꾸셔서 사용해 보시길 바라봅니다.
그리고 캡처를 했는데 알림이 오지 않는다면 작업줄 맨 오른쪽의 알림 창에 들어가 알림 설정을 클릭하고, 알림을 켬으로 바꾸고, 아래에 있는 캡처 도구도 켬으로 바꿔줍니다. 이렇게 하면 캡처할 때마다 알림이 뜨게 되고, 알림 창에 들어가면 캡처한 사진을 볼 수 있는데요. 약간의 변화를 줘서 저장이 가능하고 그냥 두어도 스크린샷 폴더에 저장이 되겠습니다.
이 시간에는 윈도우11 컴퓨터 캡처 방법, 제일 쉬운 2가지만 살펴보았는데요. 하나씩 알아가는 재미가 쏠쏠한 것 같습니다. 캡처해서 그림판이나 사진수정하는 곳에 일일이 붙여 넣은 방법이나, 세 가지 단축키를 사용하는 방법보다 한 번의 설정으로 Prt Sc(프린트스크린)의 사용이 훨씬 간단하니 써보시길 바라봅니다.
'생활 정보' 카테고리의 다른 글
| 휴대폰 분실했을 때 찾는 방법, 미리 대비하자! (0) | 2023.02.21 |
|---|---|
| 삼성 기기 사진 전송 방법, 가장 쉬운 삼성 플로우 (0) | 2023.02.20 |
| 보조금24 난방비 할인, 신청방법과 내 보조금 확인 방법 (0) | 2023.02.08 |
| 단독주택 다가구주택 다세대주택 구분 기준 완벽정리 (0) | 2023.02.02 |
| 전세계약 갱신청구권 완벽정리, 복비는 누가? (0) | 2023.01.31 |




댓글